テレビ会議アプリZOOMの事前準備とご受講までの流れ
テレビ会議アプリZoomを使った、オンライン受講の環境設定について
(※オンライン受講の環境は、お客様にお願いしております。
必ず受講前に、下記の手順で環境設定をお願いいたします。)

STEP1:必要なもの・環境の準備

- PC、ipad、タブレット等(スマホでも視聴可能ですが、大きい画面のほうがインストラクターの動きや文字などが見やすくなります)
- PCをご利用の場合は、スピーカーやマイクの出入力が必要となります。予めテスト動画を視聴いただき、必ず音声が聞こえるか確認してください。
- 有線LAN、無線LAN(wifi)などのネット環境(モバイル通信の場合、ご契約プランによっては、追加料金が発生する可能性があります)
- 座学もありますので、筆記用具をご用意いただき、メモを取れるようご準備ください。
- skype、facetimeなど、webカメラを使用するアプリを利用している方は、アプリを完全に終了させてからビデオ会議アプリZOOMを立ち上げてください。他のアプリでwebカメラを利用中の場合、ビデオ会議アプリZOOMでwebカメラを利用することができません。
STEP2:アプリのインストール

- 講座受講のために、テレビ会議アプリZoomのインストールが必要です(所要時間5分程度)
- インストールが完了するとホーム画面にZoomのアイコンが追加されます。
■パソコンへのインストールについて
Zoomウェブサイトから「ミーティング用Zoomクライアント」をダウンロードください。
ダウンロードしたインストーラーを起動し、インストールを完了させてください。
■iPhone,iPadへのインストールについて
「App Store」から「Zoom Cloud Meetings」をインストールしてください。
インストールが完了するとホーム画面にZoomのアイコンが追加されます。
STEP3:ZOOMの動作テスト

- アプリのインストールが完了しましたら、 https://zoom.us/test からテスト視聴ができるかどうか、必ずご確認ください。
- PCやスマートフォンからの操作手順は、こちらの動画でもご確認いただけます。
PCでご参加いただく方は、こちらをご視聴ください。
スマートフォンやタブレットでご参加いただく方は、こちらをご視聴ください。
STEP4:ご受講当日

開催前日19時ごろまでに、サポートセンターより、テレビ会議アプリZOOMの招待URLをメールでご連絡いたします。
講座・レッスン開始の10分前よりインストラクターがスタンバイしておりますので、ご入室ください。
■テレビ会議入室パターン1
講座ご視聴用のURLをクリックして参加をする。
※自動的にテレビ会議アプリZoomへ移動します。ほとんどの場合こちらでクラスに参加できます。
※講座ご視聴用URLは、サポートセンターよりメールでご案内いたします。
■テレビ会議入室パターン2
①Zoomアプリを直接開き、「ミーティングに参加」をクリックします。
②ミーティングIDを入力して③参加をするをクリックします。
④パスワードを入力して入室します。
※URLでご参加いただけない方は、こちらでも参加いただけます。
※講座ご視聴用のミーティングIDとパスワードは、サポートセンターよりメールでご案内いたします。
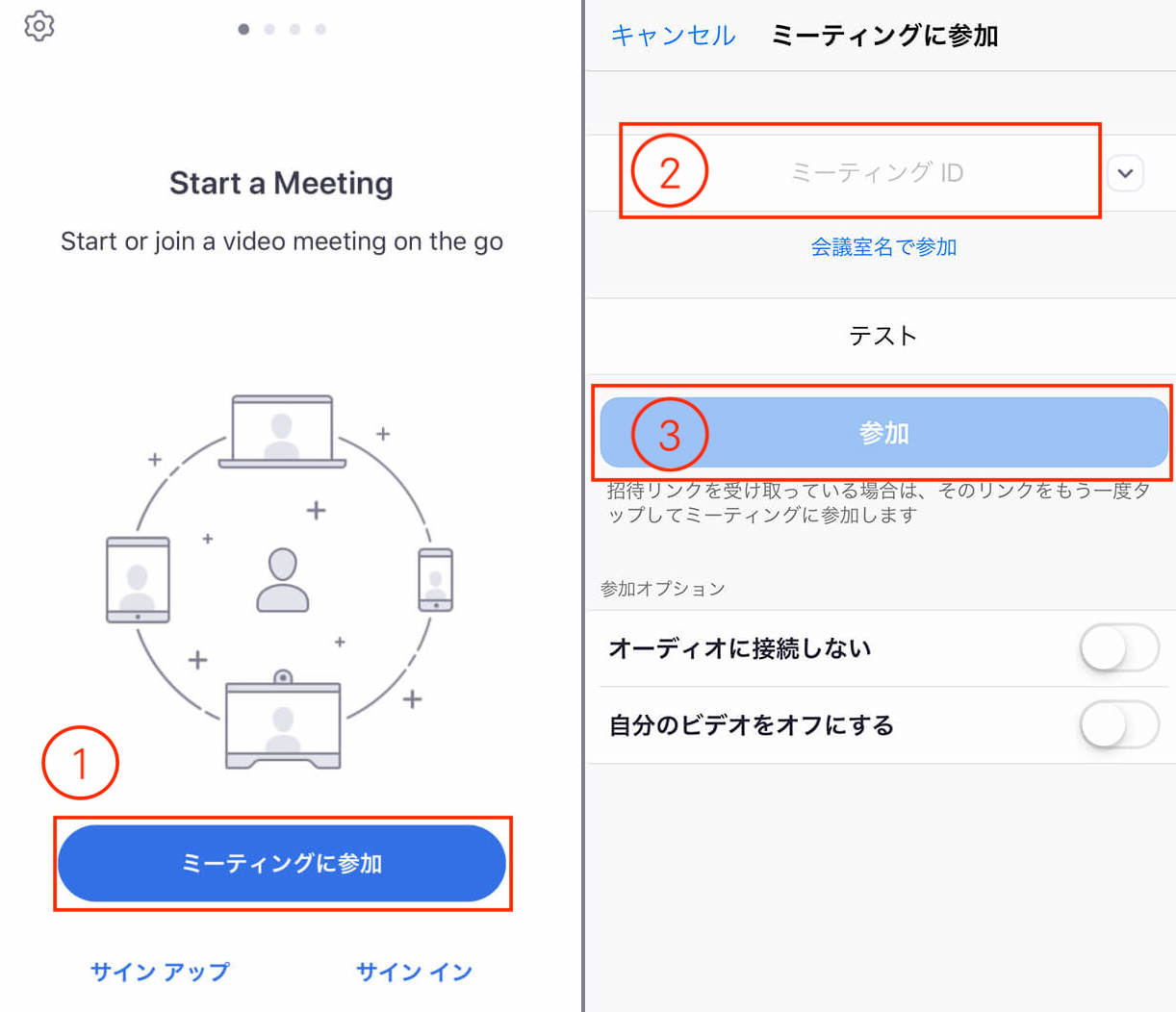
オンライン受講の注意事項
・ケガのないよう、無理なくご参加ください。
・途中で退室しても、クラス開催時間内であれば同じ視聴URLから再び入室可能です。
・「ミーティングをホストが開始するまで待機しています」と出る時は、管理者側で配信開始していない状態です。
そのままお待ちいただくか、クラス開始10分程前に改めてお繋ぎください。



